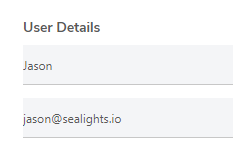| Table of Contents |
|---|
Download and install the SeaLights Code Viewer Chrome extension:
| Insert excerpt | ||||||
|---|---|---|---|---|---|---|
|
Running Manual tests
- Browse to the web page you will be testing (If testing an external app, then just browse to any http/https page)
- Press on the SL Icon
- Press on Manual Tests
- If you have not previosly provided an integration token, you will now be required to do so. If you have you will get a message stating you are logged in
- Click Next, Read the Usage Instructions and then click Got it
- In the Application details, select the application that was reported to the SeaLights dashboard and the version that is currently installed on your test server that you will be testing
- In the Test Details, enter the Test Suite and the Test Name
- In the User Details, fill in your Name and E-Mail
- Press Start Test when you're ready to start testing
- Perform the steps of your test, and when done press the END button
- Select Passed, Failed or Cancel Test depending on the outcome of your tests and then press Submit to update SeaLights with the results
- If you have another test, then click on Start another test, or select Done when you are finished
- If you started another test you will be returned to the Start a new manual test page as performed from step 6