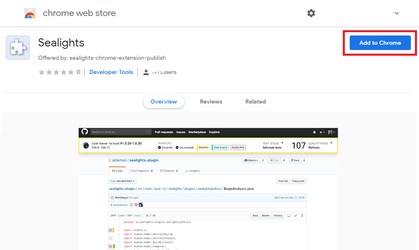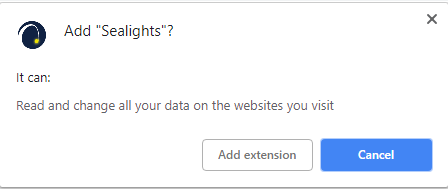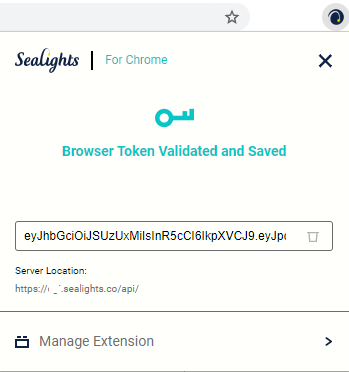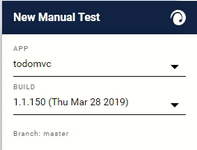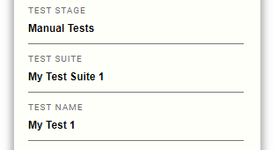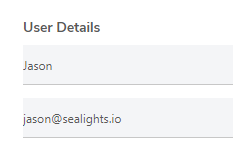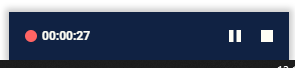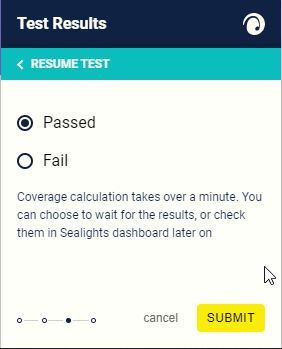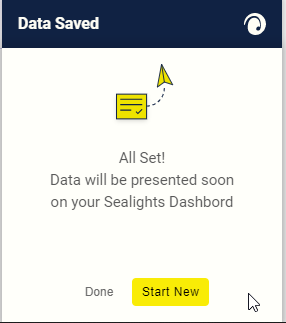Press the SL icon Download and install the SeaLights Chrome extension:
Open the the following link in chrome: click here.
Configure the extension:
See Generating a Browser token for details on creating one.
Running Manual tests
- Browse to the web page you will be testing (If testing an external app, then just browse to any http/https page)
- Press on the SL Icon
- Press on Start Manual Test
- If you have not previously provided an integration token, you will now be required to do so.
- Click Next, Read the Usage Instructions and then click Got it
- In the Application details, select the application that was reported to the SeaLights dashboard and the version that is currently installed on your test server that you will be testing
- In the Test Details, enter the Test Suite and the Test Name
- In the User Details, fill in your Name and E-Mail
- Press Save button when you're ready to start testing
- The extension will minimize and allow you to perform the steps of your test
- When your are done press the STOP (■) button.
- Please notice you can pause and resume your test execution at any time using the relevant button
- Please notice you can pause and resume your test execution at any time using the relevant button
- Select Passed, Failed or Cancel Test depending on the outcome of your tests and then press Submit to update SeaLights with the results
- A confirmation page will appear
- If you have another test, then click on Start New, or select Done when you are finished
- If you started another test you will be returned to the New Manual Test page as performed from step 6